ZEBRA Light

Sterownik „ZEBRA” do zarządzania oświetleniem LED wraz z oprogramowaniem dla systemu Android. Sterownik oferuje 6 niezależnych kanałów do 150W na kanał oraz, 8 punktowy dobowy harmonogram jasności. Pracuje z lampami zasilanymi napięciem od 9V do 28V DC, sterowanymi metodą PWM – kluczowanie napięcia zasilającego. Idealnie do tego zadania nadają się wszelkie tradycyjne lampy żarnikowe lub LED bez własnych zasilaczy. W przypadku lamp LED muszą one spełniać warunek możliwości samodzielnej pracy bez sterownika. Aplikację „ZEBRA Light” można pobrać z naszego repozytorium w dziale [Dokumentacja].
Najnowsze oprogramowanie wydane w dniu: 19/03/2021
Aplikacja dla OS Android
Połączenia
Wersja z jednym zasilaczem
W sterowniku znajduje się listwa przyłączeniowa wyposażona w dwa wtyki. Pierwszy wtyk posiada 6 zacisków przeznaczonych do podawania minusa zasilania na każdy kanał lampy. Drugi wtyk posiada 5 zacisków przeznaczonych do zasilania sterownika. Plus zasilania doprowadzamy osobno do zacisku zasilania sterownika(sugerowany przewód o minimalnym przekroju poprzecznym 0,5mm2) oraz, osobnym przewodem do lampy – przekrój należy dobrać do mocy lampy.
Przewody GND należy doprowadzić do wszystkich wejść. Nie wolno obciążać wyłącznie jednego złącza GND. Sugerowane połączenie jak na schemacie – każde wejście podłączono osobnym przewodem z zasilaczem. Jeśli z zasilacza poprowadzono jeden przewód o dużym przekroju to, należy do rozdzielić na mniejsze przekroje przed podłączeniem do wtyku.
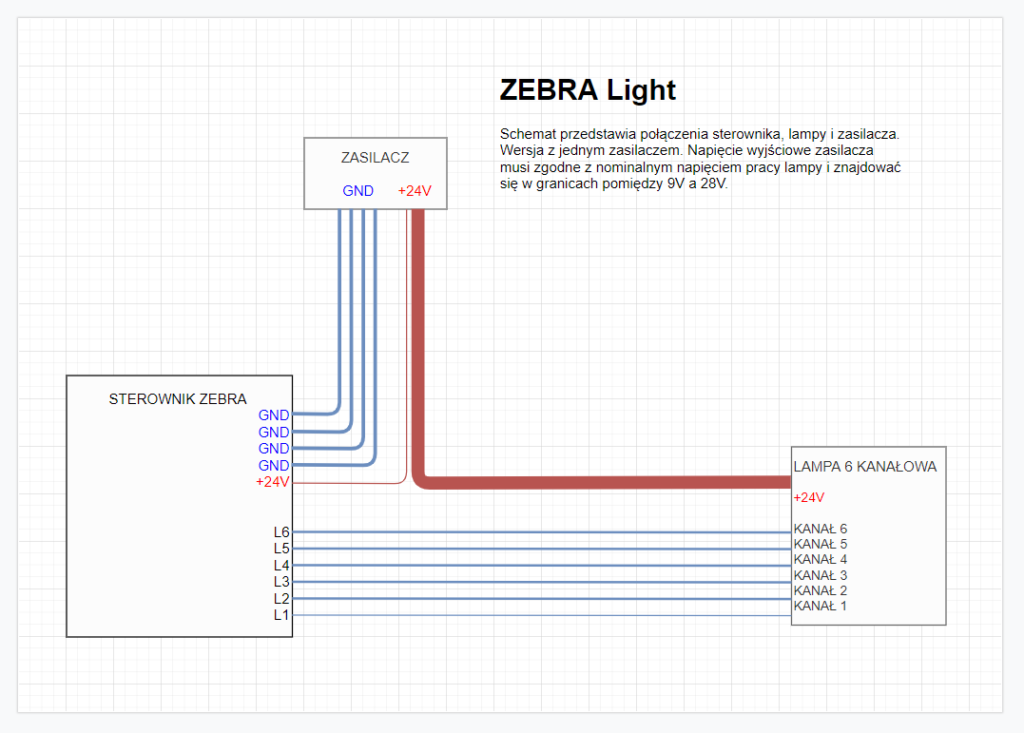
Wersja z dwoma zasilaczami
W sytuacji gdy chcemy zastosować osobne zasilacze dla lampy i sterownika wówczas, należy posłużyć się poniższych schematem. Możliwe jest również zastosowanie 6 osobnych zasilacze, po jednym na każdy kanał lampy i osobny zasilacz dla sterownika. W sytuacji gdy mamy osobne zasilacze dla każdego kanału lampy wówczas, plus zasilacza doprowadzamy do wybranego kanału lampy a minusy zasilaczy doprowadzamy równomiernie do gniazda połączeniowego GND w sterowniku.

Uruchomienie sterownika
Kontrolka zielona
Po włączeniu zasilania sterownika(można tego dokonać również bez podłączania lampy), w bocznym oknie kontrolnym powinna zaświecić się zielona kontrolka, która oznacza prawidłową pracę zasilacza.
Kontrolka pomarańczowa
Jeżeli sterownik jest w trybie pracy harmonogram wówczas po chwili zaświeci się lampka kontrolna w kolorze pomarańczowym. Jeśli kontrolka ta się nie świeci oznacza to, że sterownik pracuje w trybie bezpośredniego sterowania jasnością lampy z poziomu aplikacji.
Kontrolka niebieska
W trakcie komunikacji z sterownikiem będzie widoczna świecąca niebieska kontrolka. Długie ciągłe sygnały(około 1s) świadczą o tym, że jest prawidłowa komunikacja z sterownikiem – podano prawidłowy kod PIN. Krótkie błyski oznaczają odbieranie poleceń i brak zgodności kodu PIN w aplikacji i w sterowniku.
Kontrolka niebieska przy wentylacji
Świecenie się tej kontrolki oznacza, że sterownik podaje zasilanie na lampę. Kontrolka ta, nie świeci się tylko gdy wszystkie kanały lampy są wyłączone.
Kontrolka czerwona
Sterownik posiada wbudowany wewnętrzny czujnik temperatury. Jeśli temperatura wewnątrz obudowy osiągnie poziom 35oC wówczas, zaświeci się czerwona kontrolka. Jest to jedynie informacja dla użytkownika informująca, że poziom temperatury jest zbyt wysoki i należy rozważyć zmianę lokalizacji sterownika lub poprawienie wentylacji w jego otoczeniu. Czerwona kontrolka zostanie wyłączona z chwilą gdy temperatura wewnątrz sterownika obniży się poniżej 30oC.
Kontrolka biała
Jeśli Twój sterownik jest w wersji z przekaźnikiem wówczas, świecenie się białej kontrolki oznacza, że przekaźnik jest włączony. W sterownikach bez przekaźnika, biała kontrolka informuje o braku harmonogramu – wszystkie pozycje harmonogramu są ustawione na godzinę 00:00.

Uruchomienie aplikacji
Przed uruchomieniem aplikacji należy najpierw sparować swój smartfon z sterownikiem. Domyślny PIN dla modułu Bluetooth to: 1234. Jest to tylko pin do parowania. Osobno jest podawany – już w aplikacji – PIN do sterownika. Domyślny PIN do sterownika to 1234.
Ujednoliceniu podległo nazewnictwo niektórych elementów i może być niezgodne z poniższymi rysunkami. Na przyciskach wysyłających dane do sterownika, napisy Aktualizuj zostały zastąpione napisem Zapisz.

Gdy mamy już sparowany sterownik z smartfonem wówczas, po uruchomieniu aplikacji, odszukujemy nasze urządzenie na liście i dotykamy. Od tej chwili aplikacja stara się nawiązać połączenie z sterownikiem. Gdy to się uda, zobaczymy otwarte pełne menu aplikacji. Domyślna nazwa modułów bluetooth to „HC-06” lub „ZEBRALIGHT”.
Menu aplikacji
Gdy menu jest otwarte(wszystkie opcje są widoczne) to, wyboru dokonujemy poprzez dotknięcie odpowiedniego kolorowego pola. Po wybraniu następuje zamknięcie menu i pozostawienie paska z nazwą wybranej opcji. Aby otworzyć menu należy dotknąć ikony z trzema poziomymi jasnoszarymi paskami lub paska z aktualnie wybraną opcją.
ROZŁĄCZ
Wybierz opcję Rozłącz aby odłączyć się od sterownika i móc połączyć się z kolejnym sterownikiem. Zamknięcie aplikacji jest równoznaczne z rozłączeniem połączenia.
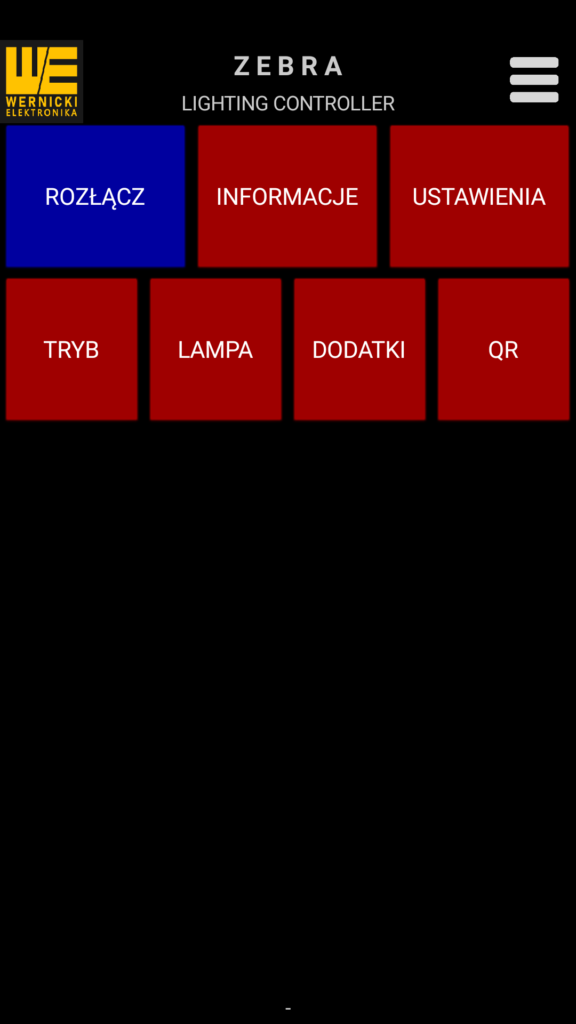
INFORMACJE
W tym miejscu możesz dowiedzieć się szybko o aktualnej jasności w poszczególnych kanałach oraz jaka jest temperatura wewnątrz obudowy sterownika. Przycisk Odczytaj pobiera aktualne informacje z sterownika.
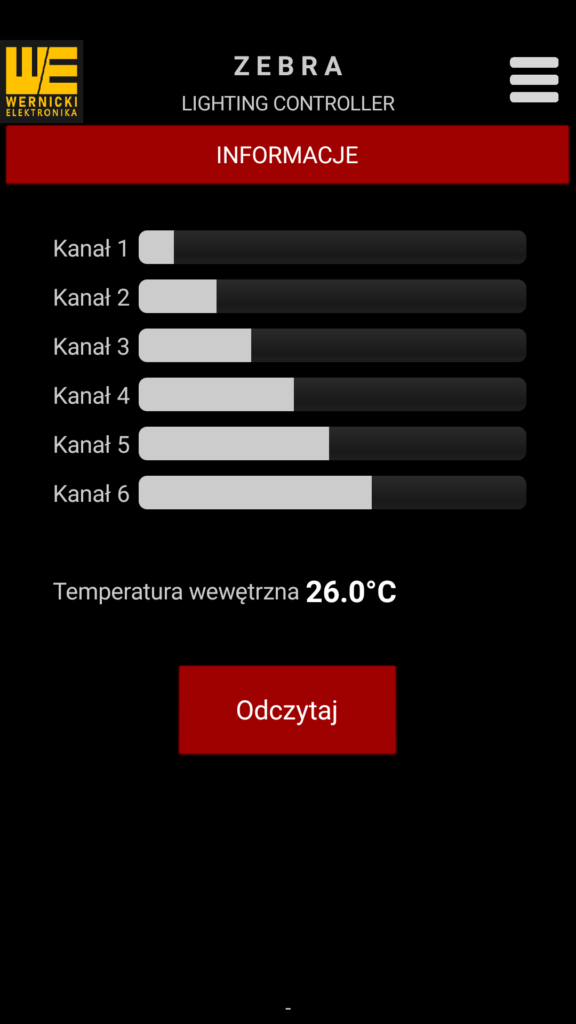
USTAWIENIA
W tym miejscu możesz ustawić poniższe parametry:
- nowy kod PIN do urządzenia – nie do modułu bluetooth. Kod pin musi być z zakresu 1000 – 9999
- Numer modułu, który może zawierać cyfry 0-9 i litery a-z, A-Z. Po zapisaniu należy ponownie uruchomić urządzenie.
- krzywa jasności, zmienia sposób obliczania rzeczywistej jasności lampy aby lepiej odwzorowywała jasność. Warto ustawić dla lamp bez dedykowanego kontrolera.
Do zapisania zmian użyj przycisku Zapisz.

Wprowadzony błędny PIN dla sterownika spowoduje niemożność wprowadzania zmian. Pozwala jednak na połączenie oraz odczyt informacji z sterownika.
Jeśli użytkownik zapomniał kodu PIN do sterownika to, jest możliwe ustanowienie nowego kodu PIN mając fizyczny dostęp do sterownika. Nie można tego wykonać zdalnie używając wyłącznie aplikacji.
TRYB
W tym miejscu możesz zobaczyć aktualny oraz ustawić nowy tryb pracy sterownika. Do wyboru jest tryb harmonogram lub tryb Praca ręczna. W trybie harmonogramu, sterownik samoczynnie dostosowuje jasność uwzględniając parametry zapisane w harmonogramie. Praca w trybie ręcznym ułatwia wykonywanie prac serwisowych przy akwarium lub terrarium. Umożliwia również dobranie profilu oświetlenia a następnie przeniesienie go na harmonogram funkcjami kopiuj/wklej.

LAMPA
Poniższy widok przedstawia ekran aplikacji podczas pracy sterownika w trybie pracy ręcznej. Zmiana ustawień suwaków powoduje przesłanie nowych ustawień do sterownika. Jasność wyjściowa kanału zostanie ustawiona płynnie do nowej wartości.

Poniższy widok przedstawia ekran aplikacji podczas pracy sterownika w trybie harmonogramu. Zmiana ustawień nie jest zapisywana natychmiast w sterowniku a jedynie w szablonie. Na liście wyboru wskazujemy, który punkt harmonogramu chcemy zmodyfikować. Po prawej stronie listy znajduje się przycisk zmiany czasu przypisanego do harmonogramu.
Kolejność pozycji w harmonogramie nie ma znaczenia – istotny jest czas. Sterownik sam dokona sortowania harmonogramu. Przy kolejnym połączeniu z sterownikiem, otrzymamy harmonogram w prawidłowej kolejności.
Harmonogram z godziną 00:00 jest traktowany jako wyłączony i sterownik pomija go w trakcie pracy.

LAMPA – jak pracuje harmonogram
Harmonogram pracuje w pętli dobowej. Oznacza to, że sterownik nie rozróżnia końca doby. Jeśli na liście mamy pierwszy wpis o godzinie 06:00 i ustawioną w nim jasność 30% na kanale nr 1 a, ostatni wpis o 22:00 i mamy tam jasność OFF na kanale nr 1 to NIE oznacza to, że lampa będzie wyłączona pomiędzy 22:00 a 06:00 rano!!! Harmonogram wskazuje jaką jasność ma osiągnąć dany kanał o wskazanej godzinie. Zatem o 22:00 sterownik wyłączy zasilanie kanału nr 1 a, już o godzinie 22:01 rozpocznie rozjaśnianie kanału tak, a by o 06:00 osiągnąć wskazany poziom 30%. Dlatego, aby lampa pozostawała wyłączona pomiędzy 22:00 a 06:00 należy w obu punktach harmonogramu ustawić na OFF te kanały, które mają być wyłączone.
Gdy pozostawimy w harmonogramie jeden aktywny punkt to sterownik będzie utrzymywał stałą jasność przez całą dobę. Gdy będą dwa aktywne punkty to sterownik będzie zmieniał jasność pomiędzy tymi punktami.
Aby uzyskać najprostszy efekt wschodu i zachodu Słońca należy, skonfigurować minimum 3 punkty harmonogramu. Pierwszy punkt ustawiony na OFF o godzinie gdy ma się rozpocząć wschód Słońca. Drugi punkt na MAX gdy Słońce jest w zenicie. Oraz trzeci punkt na OFF gdy ma być osiągnięty pełny zachód Słońca czyli wyłączenie lampy. Warto realnie ustawić wschód godzinę wcześniej niż prawdziwy oraz ustawić zachód o godzinę później niż normalnie.
Dzięki 6 kanałom, mając lampy o różnej temperaturze barwowej, możemy regulować zmianę barwy dając rano bardziej chłodną a wieczorem cieplejszą.
DODATKI – CZUJNIKI
Jeśli posiadasz sterownik z dodatkowymi funkcjami to w menu DODATKI będziesz mógł je obsługiwać. Mogą to być czujniki temperatury, czujniki wilgotności, ciśnienia atmosferycznego, czujników pH oraz innych dodatków.

DODATKI – PRZEKAŹNIK
Sterownik ZEBRA może być wyposażony w przekaźniki sterujące innymi zewnętrznymi urządzeniami.
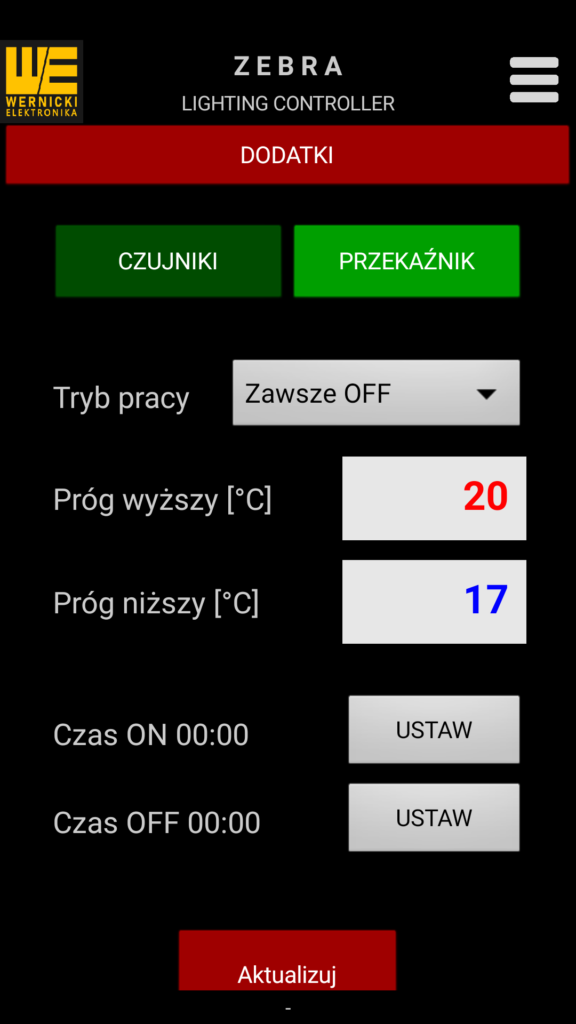
Każdy przekaźnik może zostać skonfigurowany do pracy na kilka sposobów. Tryb pracy wybierany jest z listy. Dostępne tryby pracy – poza zawsze włączony i zawsze wyłączony – umożliwiają uzależnienie stanu przekaźnika(ON/OFF) od różnych zmiennych, w tym od czasu i parametrów odczytywanych z czujników.

QR – ARCHIWUM
W tym miejscu możesz wykonać archiwum swojego harmonogramu do postaci kodu QR. Pozwala to na przechowywanie lub dzielenie się swoją konfiguracją ze znajomymi. Kody QR możesz wydrukować lub wyświetlić na ekranie komputera a następnie zeskanować.

Polityka prywatności
Aplikacja używa dostępu do kamery wbudowanej w urządzenie. Dostęp ten jest potrzebny tylko w sytuacji potrzeby pobrania obrazu kodu QR zawierającego konfigurację harmonogramu pracy sterownika. Obraz nie jest w żaden sposób zapisywany lub przesyłany poza urządzenie.














